As you do so, you'll see the icons revealed (make that re-revealed). I really like Chrome, but I'm getting sick of constant UI changes I didn't ask for and don't want. Icon Installer free download - CopyTrans Drivers Installer, Pak Urdu Installer, Windows Installer (Windows 95/98/Me), and many more programs. Download 68 installer icons. Available in PNG and SVG formats. Ready to be used in web design, mobile apps and presentations. Download 2,414 setup icons. Available in PNG and SVG formats. Ready to be used in web design, mobile apps and presentations.
Setup & Installation

Indicates there was an error with the automatic installation of your magicJack. To manually install your magicJack, please download the corresponding file for your specific magicJack.
Don’t know which type of device you have? Click here for an identification guide.
Windows Downloads:
- Original (silver/translucent) magicJack Device(Not compatible with Windows 10)
Mac Downloads:
Try these steps to resolve the issue:
- Please try a different USB port
- Click here and download this upgrade to your desktop. Once completed, double click the upgrade icon on your desktop
- Go to the control panel in Windows and click on “Add/Remove Programs”. Check for anything called musicmatch, musicmatch Jukebox or Yahoo Jukebox. If you have any, please uninstall them.
- Unplug your magicJack, wait 15 seconds, and plug it back in
- Go to My Computer and locate the magicJack drive, right click that drive then click format and click start. Unplug magicJack, wait 15 seconds, and plug magicJack back in. You will need to download the magicJack upgrade again.
Your work computer or network may block certain software applications installations. Contact your company administrator for further information.
The indicator lights are located on the top of each magicJack device. Locate the name of your device below to determine what the lights mean.
magicJack HOME/GO/Express
- Two blue lights (one solid, one blinking) means properly receiving power. If you do not see a blue light, this is an indication that it is not receiving power. Check the connection between your magicJack and the power source (power outlet or computer).
- Blinking yellow/amber light next to the Ethernet port - magicJack is connected to your modem or router and has a proper internet connection. If the yellow light is solid or off, you may have a connection problem between the magicJack and your router.
magicJack Plus/Plus 2014
- A solid blue light means properly receiving power. If you do not see a blue light, this is an indication that it is not receiving power. Check the connection between your magicJack and the power source (power outlet or computer).
- A blinking red and a blinking yellow light next to the Ethernet port – confirms a proper internet connection. If these lights are solid or off you may have a connection problem between the magicJack and your router.
Original magicJack
- A solid blue light means properly receiving power. If you do not see a blue light, your device it is not receiving power. Please check the connection between your magicJack and your computer.
Firmware is the software found within the magicJack device itself. Occasionally, this firmware may need to be updated.
- Download the file below for your device and operating system
- Plug your magicJack into your computer USB port
- Open the downloaded file and Run
Don’t know which type of device you have? Click here for an identification guide.
Windows Downloads:
- Original (silver/translucent) magicJack Device(Not compatible with Windows 10)
Mac Downloads:
In order for the magicJack device to work with Mac OS El Capitan/Sierra please follow the below steps:
Download the Softphone application
- Download the Softphone application here
- Double-click the Softphone application you just downloaded “magicJackSetup.dmg”
Download the new firmware update
- Download the new firmware updater here
- Plug the magicJack device into Mac computer (do not unplug until Step 5)
- Double-click the firmware file you just downloaded “mjisoupdate.dmg”
- Terminal will indicate the upgrade process has started, the upgrade process should take less than one minute. In Terminal you will see “[Process completed]”
- Unplug your magicJack device and then plug it back in
When registering a new magicJack device, you will be presented with an option to upgrade an existing device, if you have access time remaining that exceeds the free time that comes with your new device.
The remaining time on your current magicJack device can be transferred to a newer model during the registration process.
Upon completion of the transfer process, the device you selected to upgrade will be deactivated and no longer have the option to purchase additional service plans.
Please follow the instructions below for your operating system.
Note: Uninstalling the desktop application will not impact your service subscription. If you would like to cancel your service, please contact our Customer Care team.
Windows XP
- Click Start
- Click Control Panel
- Change to Classic view
- Click Add/Remove Programs
- Highlight magicJack
- Click Uninstall
Windows Vista and 7
- Click Start
- Click Control Panel
- Change view to Small Icons
- Click Program Features
- Highlight magicJack
- Click uninstall
Windows 8
- Right-click on the Start button (if you do not have a Start button, press the Windows key + X)
- Click Programs and Features
- Highlight magicJack
- Click Uninstall
Windows 10
- Click the Windows icon (lower left-hand corner)
- Scroll through the list of programs installed on your computer to locate magicJack
- Right-click on magicJack
- Click Uninstall
MAC
Click here to download CompleteUninstall.sh. After the download is complete, open a terminal window by navigating to /Applications/Utilities/Terminal.
In the Terminal Window, navigate to your download directory (usually Downloads) by typing cd Downloads and pressing enter. Next, type chmod+x CompleteUninstall.sh and press enter. Now type ./CompleteUninstall.sh and press enter again.
Firefox installations on Windows have been simplified with the online Firefox Installer. This streamlined installer removed the Options page which allowed you to change settings such as the installation folder and whether to add program shortcuts. How to download and install Firefox on Windows explains how to install Firefox with standard options using the online Firefox Installer.
This article explains how to customize your installation with the full, offline Firefox Setup file and the options that are available.
Table of Contents
Change Setup Icon Advanced Installer Coupon Free
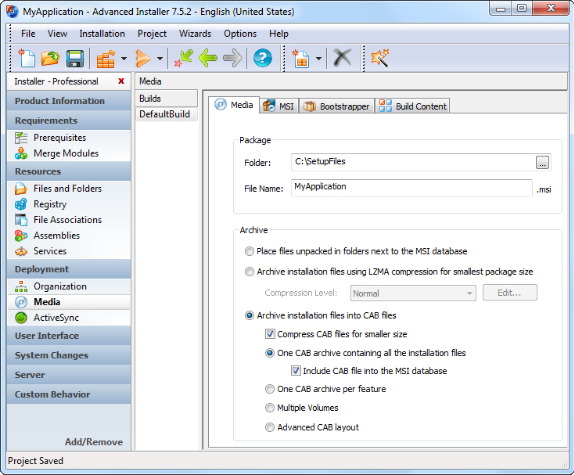
- 2How to install Firefox with custom settings
You can download the Firefox Setup file in your language, from this Firefox download page.
When you run the Firefox Setup file, the Mozilla Firefox Setup Wizard will open.
Change Setup Icon Advanced Installer Coupons
After clicking you can choose a Standard or Custom installation. The Standard setup will be selected by default.
A Custom setup lets you choose the folder where Firefox program files will be installed, as well as which shortcuts to create. These options are not available in a Standard setup. Select the Custom setup type and click .

Choose where Firefox is installed
The next step is where you can choose a different Destination Folder, which is where the Firefox program will be installed.
C:Program FilesMozilla Firefox is the default folder path on 32-bit Windows. It's also the default location on 64-bit Windows when the 64-bit Firefox version is installed.
When the 32-bit Firefox version is installed on 64-bit Windows, the default folder path is C:Program Files (x86)Mozilla Firefox
You can change the folder where Firefox will be installed either by manually typing the location of another folder on your computer or you can click to select a new folder.
- Space required: The amount of space on your hard drive that's needed to install Firefox.
- Space available: The amount of space available on your hard drive.
Click to continue.
Choose optional components
In the next screen you can choose whether to install the optional Mozilla Maintenance Service which allows application updates to occur in the background, without requiring you to click in the Windows User Account Control (UAC) dialog. For more information, see What is the Mozilla Maintenance Service?.
Choose shortcuts
- On my Desktop: You can choose to create a Firefox shortcut icon on the Windows Desktop.
- In my Start Menu Programs folder: This will create a Firefox shortcut icon in the Windows Start Menu Programs folder.
After choosing which Firefox program shortcuts to create, click .
The Summary that comes up next will show the folder location where Firefox will be installed.
- Check mark Use Firefox as my default web browser if you want Firefox to start up when you open a link in your mail application, an Internet shortcut, or HTML document. For more information, see Make Firefox your default browser.

Change Setup Icon Advanced Installer Coupon Code
If you are reinstalling Firefox over an existing version, you'll see an button instead of an button.
Click or to complete the installation. When Firefox is finished installing, the 'Completing the Mozilla Firefox Setup Wizard' screen will appear.
Ebay Icon Installer
Click . This will start Firefox unless you first clear the 'Launch Firefox now' checkbox.
Install & Setup Icons
Congratulations, you are done installing Firefox!