On this page, you'll find information about what to do you if you are not getting any sound out of your computer speakers. The troubleshooting sections below should be followed in order, because they help you identify your problem through the process of elimination.
Volume issues
- Audio not loud enough at 100% in Windows 10, 8, 7 laptops is one of the most common Windows 10 sound problems. Usually, peoples start using headphones or external speakers on the laptop in order to get loud and clear sound instead of solving sound volume not loud enough issue.
- So i just connect my bloetooth speaker with my phone and it works perfectly, then i decided to connect it to my laptop. The sound is low, the 100% is same as the 50% from my phone connected to the speaker. Once it works perfectly, which the sound is pretty loud, and the next day i connect it.
Windows 10 One Speaker Louder
Plug in headphones to see if the problem is just in the speakers, or the headphone jack too. If the volume level is too low in headphones, make the volume level is turned up. Laptop Speakers Not Working – What to Do? Any laptop computer problem can be fixed, after. Right click the speaker icon in the Taskbar and select 'Playback Devices'. Left click the default device once to highlight it (it's usually 'speakers & headphones') then click the Properties button. Click the Enhancements tab and put a tick in the box next to 'Loudness Equalization'.
If you are experiencing problems with the volume of your computer's audio, following these steps may help you fix the problem.
Desktop speakers turned down
This step may seem trivial, but problem-solving works best when you start with the basics. Verify that the volume knob on the speakers is turned up enough to produce a sound. Every pair of speakers with knobs increases the volume by turning it left to right, otherwise known as clockwise.
Laptop speakers turned down
If you are using a laptop computer with no external speakers connected, make sure the volume is turned up by using controls on the keyboard. The volume controls may be buttons (shown in picture), or a secondary function of another key indicated with blue text. To activate these keys hold the Fn key at the secondary function key at the same time.
Monitor speakers turned down
Some monitors have speakers built into them. You'll either need to use the buttons on the monitor, adjust the volume in the Windows settings, or use your keyboard. Since all monitor manufacturers have different buttons and controls, please consult the owner's manual for specific steps.
Make sure volume of the software is also turned up
An important aspect of sound on a computer with external speakers is that it's primarily controlled by software. For example, if the volume is lowered or off in the software settings, it won't matter how high the external speakers are turned up. The speakers won't produce sound. Therefore, users should verify the sound settings in the software are properly turned up.
Mute is on
Another common mistake is for the mute to be accidentally activated on the keyboard. To check if mute is turned on, look in the lower right side of the Taskbar for a symbol resembling a speaker with a 'no' sign.
Speakers are not connected properly
Some audio problems may be caused by improperly connected speakers. To verify your speakers are connected correctly, follow these steps.
Laptop computers
Speakers Not Loud Enough Windows 10
If you are troubleshooting a laptop computer, skip this step since you cannot verify the laptop speaker connections.
External desktop speakers
Sound devices connected to the computer have different cables and therefore use different ports. First, check the speaker cable connects to the sound card on the back of the computer. As seen in the picture, the sound card has multiple jacks. Speakers must be plugged into the Line Out connector, which is usually indicated by an image of sound waves with an arrow pointing out. The jack itself is usually green in color. If your speakers connect through USB, plug them into any of the USB ports.
TipEven if the speakers worked in the past, check the connection since it's not uncommon for cables to become loose or be pulled out of place.
Ensure the power cable connects to the back of the right speaker, or in some cases, the subwoofer. Most speakers have a small LED (light) indicating if the speaker is on or off. Once you've turned the speakers on (usually by using a button or by moving the volume knob from left to right), look for a light. If no LED is visible, or the speakers still don't appear to be getting power, and you've checked the power connections, you may have a faulty power source.
Default playback device in Windows

If your computer has the Windows operating system, make sure the correct playback device is set as the default device for sound output. If the wrong playback device is set as the default device, the sound doesn't come out of the expected device (i.e., speakers or headphones).
- Open the Control Panel.
- Click or double-click the Hardware and Sound or Sound icon.
- In Windows XP and older, click Manage audio devices under Sound.
- In the Sound window, on the Playback tab, find the entry for the speakers connected to your computer.
- Right-click the speaker's entry and select Set as Default Device.
- Click OK at the bottom of the Sound window to save the settings change.
Windows speaker setup
If you are running Microsoft Windows, make sure the speaker setup is correct by following the steps below.
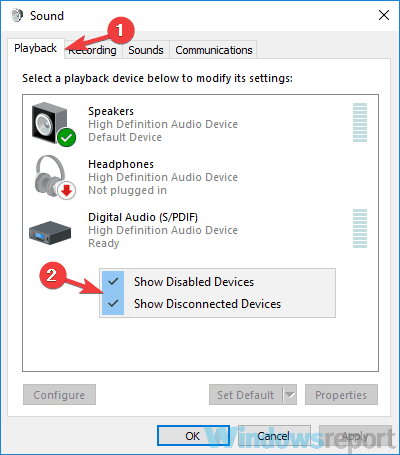
- Open the Control Panel.
- Select Hardware and sound or Sound in the Control Panel window.
- In Windows XP and older, click Manage audio devices under Sound.
- On the Playbacktab, select your speakers, and click the Configure button.
- If the speakers still don't work after configuring and testing them, double-click the speakers on the Playback tab to bring up Speaker Properties.
- Verify all settings and then Test on the Advanced tab.
- After verifying all settings and making any changes, click Apply then OK in each of the appropriate windows before closing them.
Corrupt Windows system files
It is possible for Windows system files to become corrupted for any number of reasons. If system files responsible for sound output become corrupted, the computer can stop producing sound of any kind.
If the computer was producing sound recently but is not now, you can try restoring Windows to a previous point when sound was working. If corrupt Windows system files are causing the sound problem, restoring Windows to a point when the sound did work should resolve the issue. For more information, see: How to restore Windows to an earlier copy.
TipMake sure to back up your important documents before activating a Windows restore point.
Integrated or onboard audio disabled
If your computer has integrated or onboard audio, it's possible it is disabled in the BIOS. Access the BIOS and find the entry for integrated audio. It may be located in a menu named something similar to Integrated Peripherals or Onboard Devices, or it may be under the Advanced menu.
After you have located the integrated audio entry, check if it's set to Enabled or Disabled. If set to Disabled, change the setting to Enabled. Restart the computer and test the sound.

Bad sound card
If the issue is not software related, it is likely a hardware issue. Like any other hardware component in a computer, the device producing sound can fail. Make sure the computer sound card works properly by connecting another pair of speakers or headphones to the computer.
NoteDo not test the sound through a game or another program. Instead, see if a CD or a sound file works. A program or game may have sound-related problems that don't relate to the sound card.
If another pair of speakers or headphones also don't work, your sound card is likely experiencing issues. See the following page for troubleshooting help.
Bad speakers
Finally, if none of the recommendations above fix the problem, but connecting a different pair of speakers or headphones did work, the speakers are bad. We recommend you contact the manufacturer of the speakers or computer for a new replacement if they are still under warranty. Otherwise, you can buy a new pair of speakers and connect them to your computer.
Additional information
- See the speakers definition for further information and related links.