There are two common methods for running Microsoft Windows and Windows programs on an Apple Macintosh, and one of those methods just got better and easier.
May 28, 2014 How To Turn Your Old Windows, Mac, Or Linux Laptop Into A PC Gaming Powerhouse Jason Evangelho Senior Contributor Opinions expressed by Forbes Contributors are their own. Install Boot Camp and Windows support software (drivers) After Windows installation completes, your Mac starts up in Windows and opens a ‘Welcome to the Boot Camp installer’ window. Follow the onscreen instructions to install Boot Camp and Windows support software (drivers). You will be asked to restart when done. Mar 13, 2015 You can turn a Mac into the Windows machine but not the other way around. Mar 13, 2015 6:54 PM Reply Helpful. Thread reply - more options.
This software will turn any PC with Windows 7, 8 or 2012 into a WiFi hotspot by using Wireless hosted network technology. The internet connection can be shared wirelessly from any connection like Cable Modem, Dial-up, cellular, etc. And can be used on any device.
The first approach uses a feature called Boot Camp that comes free on every new Mac. Using Boot Camp, the entire Mac is turned into a Windows PC, with the full capabilities and speed of a standard Windows machine. No trace of the Mac operating system is left running. The downside is that you can’t run Windows and Mac programs side by side.
The second approach uses one of two third-party programs to create a virtual Windows PC inside your Mac. This faux Windows machine runs at normal speeds and can operate simultaneously with the Mac’s own operating system. Programs native to each operating system can run side by side. The downside is that, because Windows doesn’t get complete control of the computer’s hardware, it isn’t quite as fast as in Boot Camp, and a few of its functions, like 3D graphics, don’t work as well.
This latter method is enabled by two excellent, closely matched $80 programs: Parallels, from a Swiss-based company of the same name, and Fusion, from VMWare, a U.S. company. It is Fusion that just got better, because VMWare just issued version 2.0 of the product with lots of new features, some of which let it catch up to the older Parallels and some of which push it ahead.
I’ve been testing Fusion 2.0 for a couple of weeks on two different Macs, and using it to run both Windows XP and Windows Vista. My verdict is that while you won’t go wrong with Parallels, Fusion edges it out as the better product.
The new Fusion 2.0 is a free upgrade for owners of version 1.0. It can be obtained at vmware.com/mac and at various retailers.
Like Boot Camp and Parallels, Fusion requires you to obtain and install a fresh, boxed, full version of Windows on your Mac. But once you’ve done that, your Mac becomes two computers in one. If you need to run programs that are available only on Windows, you can do so with ease.
For instance, as I write this column on a MacBook pro laptop, using a Macintosh word processor, I am using Fusion 2.0 to simultaneously run Google’s new Chrome browser, which is so far available for Windows only. I can switch between the two with a couple of keystrokes and copy text from one to the other.
Like Parallels, Fusion allows you to run Windows programs in one of three ways. You can see the entire Windows desktop, with Windows programs running within it, inside its own window on your Mac. Or, using a feature called “Unity,” each Windows program can float free, as if it were just another Mac program, with the Windows desktop invisible. If you minimize a Windows program, it disappears into an icon in the Mac’s Dock, just as Mac programs do.
Finally, you can devote the entire screen to the Windows desktop and hide the Mac operating system entirely.
Parallels can also do these things. Both programs can now also “mirror” your most common Windows and Mac file folders so that, for instance, all of the files in your Mac’s Pictures folder also appear in the My Pictures folder in Windows XP. This is a new addition to Fusion, as is the ability to take multiple “snapshots” of your Windows virtual machine, so if something goes wrong, you can roll back to a previous state when things were stable.
But Fusion has some other features Parallels lacks. For example, it allows you to automatically take those protective snapshots at timed intervals. It also permits you to completely customize keyboard commands so that the same common key combinations work in both Windows and Mac programs. It allows the faux Windows machine to take full advantage of multiple monitors, if you have them.
Fusion also uses a more modern and capable version of the proprietary 3-D graphics system in Windows, called DirectX. That means some Windows-only games and other programs that won’t work in Parallels will work in Fusion. I successfully tested two such programs, both from Microsoft: Worldwide Telescope and Photosynth.
And, in my experience, Fusion is a bit faster than Parallels. Both programs put a strain on your Mac when performing major tasks, like starting up or shutting down Windows. But Fusion seems to affect the Mac less. And, unlike Parallels, it can make Windows quicker by optionally assigning it control of the multiple “cores” in most modern processor chips.
Fusion also offers a one-year free subscription to Windows security software, while Parallels offers only a six-month subscription.
However, Fusion has its limits. Like Parallels, it cannot run the 3-D visual effects in Windows Vista. And, in my tests, it wouldn’t allow Windows running on one of my Macs to use the printer that was configured on the Mac, although that feature did work on my other test Mac.
In my view, Fusion is now the better choice for running Windows on a Mac virtually.
Find all of Walt Mossberg’s columns and videos online, free, at the All Things Digital Web site, walt.allthingsd.com.
Write to Walt Mossberg atmossberg@wsj.com
Macbooks or iMacs hardly require reinstallation of their Mac OS, but when they do then it’s a fairly difficult process especially if your secondary computer is Windows. Reinstalling Mac OS is a time-consuming process and requires a lot of patience that’s why recommend doing this process in your free time or weekends.
To get started with you require a USB drive with at least 8GB storage (16GB recommended). Then you need a working Mac OS ISO or DMG Installation Image. You can download it from the Apps Store or you can find Mac OS Image at ISORIVER.
There are 2 Methods to Create a Bootable USB drive of Mac OS on your Windows PC.
Method 1: Using TransMac
- Download TransMac’s latest version for Windows from this link.
- Connect your USB drive
- Right Click on your USB drive option in TransMac and select Format Disk for Mac
- After that, right-click the USB Drive and select Restore with Disk Image
- Point to your Mac OS .dmg or .iso file by clicking the add button.
- After that TransMac will create bootable Mac OS USB within few minutes.
- Then you can insert it into your Mac, hold down the option key while turn on and boot your system with this USB.
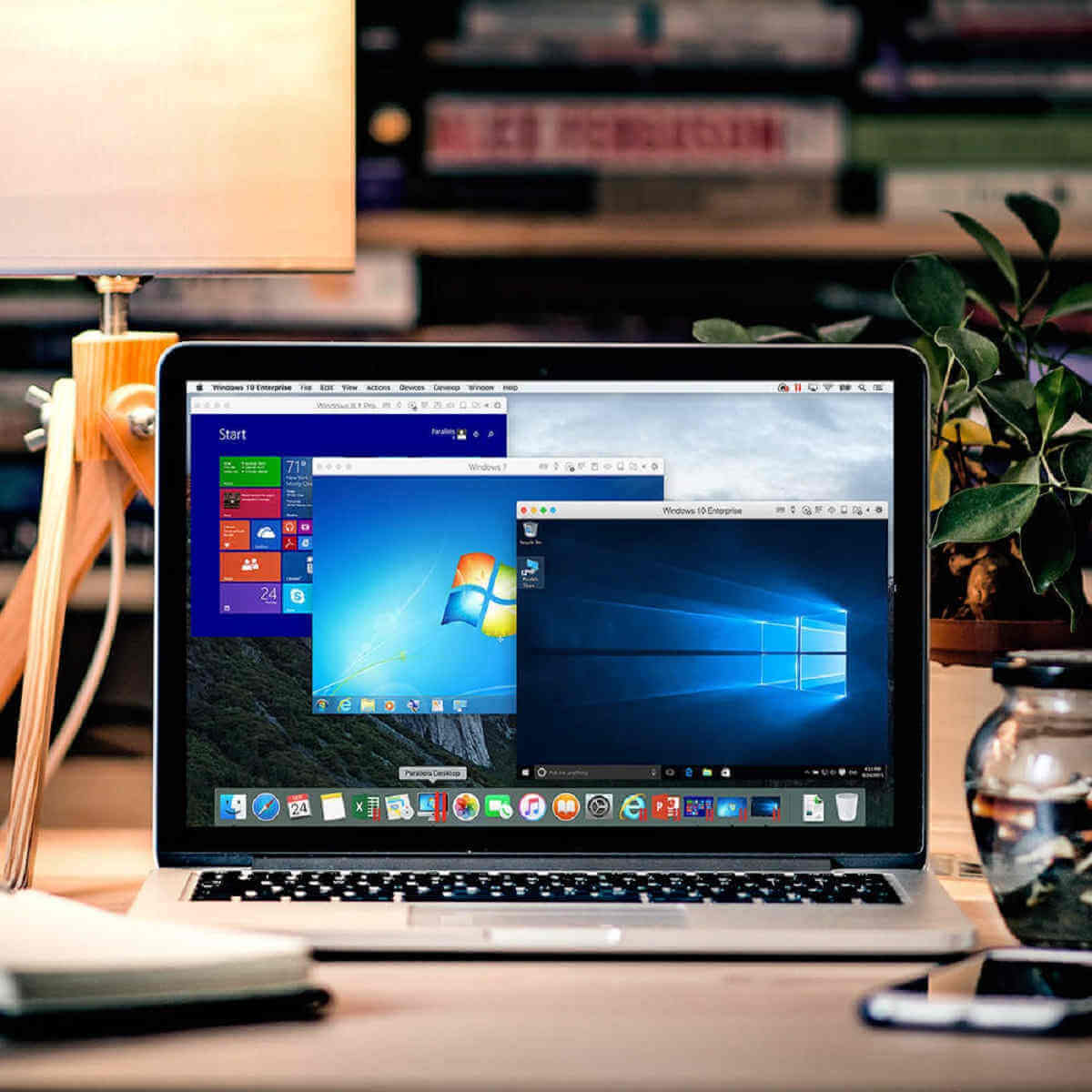
Method 2: Using PowerISO
Another disk image utility that you can use is PowerISO. It can be used for burning both ISO files and DMG files to USB to create a bootable drive. Follow the steps below to Create a Bootable Mac OS USB on Windows PC.
Step 1: Firstly Download PowerISO and install it in your Windows PC. Launch the app and insert a USB drive into your computer.
Step 2: Import the DMG / ISO file directly by clicking on ‘Burn’ in the toolbar.
Step 3: In the Burn window, select the DMG / ISO file from the Source File section.
Step 4: You can modify the settings to adjust burn speed. The default will be set to the maximum, so you can reduce that.
Step 5: You can choose to finalize the disk and verify it. Any errors in the bootable USB will show up at that point.
How To Turn Mac Into Windows For Free
Step 6: Now click on “Burn” and wait for the progress bar to reach 100%.
After the successful creation of Bootable Mac OS USB, boot your Macbook from this USB drive by clicking the option button during bootup and select this USB drive.
Watch this Video Tutorial
How To Get Mac Os On Windows
That’s it for the tutorial If you face any issues or had any query then please let us know in the comment section below. You can also send us an email via the contact us page for personalized support.