- Onenote For Mac 2017 Paragraph Spacing Download
- Install Onenote 2017
- Onenote For Mac 2017 Paragraph Spacing Calendar
- Onenote For Mac 2017 Paragraph Spacing Free
- Onenote For Mac 2017 Paragraph Spacing Pdf
- Change Spacing In Onenote
- Change Paragraph Spacing In Onenote
Apparently, adjustable paragraph or line spacing is possible only in the Windows desktop version of OneNote. It doesn't seem possible in OneNote for Mac, MX for Windows 8/8.1/10, Online, iOS, or Android. It may be possible in OneNote for Windows 10 for phones, but I highly doubt it. Go to Design Paragraph Spacing Custom Paragraph Spacing. Under Line Spacing, choose Single. At the bottom, select New documents based on this template. Note: If you’re using paragraph styles in your document and want to incorporate the line spacing change in the paragraph style, drag past the last character in the paragraph to include the formatting symbol (it’s invisible until you drag over it).See Intro to formatting symbols.
If you insert a PDF by attaching it in the W10 App version of OneNote you will see both the file, and the pages printed. If you edit that inserted PDF file in a PROPER annotator, like Edge or Drawboard, there is no need to re-print the pages. The changes will appear in OneNote. This means you can use your favorite PDF annotator along side OneNote. February 06, 2017: Requirements: OneNote 2010 or above: Screenshot. Paragraph Spacing = 7; Add Space After Paragraphs; Remove All Indents From All Paragraphs.
Last week, one of our community members on the OneNote fan page on Facebook asked a great question:
“How do you double space an article you pasted into OneNote? For the life of me, I can’t find an option for that and since it is a legal cite and court opinion, it would be easier to read if I can double space it.”
While many of us simply use the ENTER key between lines of text to create more space, imported text whose lines you don’t want to manually break apart is indeed better formatted with double or custom line spacing. This way, the text is always properly spaced the way you want it, even when you resize its note container.
The Paragraph Spacing Options command is one of the few features in OneNote that has only a single entry point, which can be accessed only on the ribbon. It’s therefore often overlooked.
Follow these steps:
- In OneNote 2010, select the text whose paragraph spacing you want to adjust. To select all text within a note container, press CTRL+A (repeatedly, if necessary) until all of the text you want is selected.
- On the Home tab, click the Paragraph Alignment button.
- On the menu that appears, click Paragraph Spacing Options.
In the Paragraph Spacing dialog box that opens, enter the spacing values (in points) that you want.
Why is nothing happening when I enter a custom value?
OneNote isn’t a word processor, so the values in the Paragraph Spacing dialog box work a little differently than they do in Microsoft Word and other programs. For example, if you were to type a 2 into any of the three boxes (with the intention that the value of 2 doubles the current single-line spacing), nothing would happen to the spacing of your text. That’s because you need to enter the total number (in points) for both the current font size and its intended line spacing (in typography, this is called leading).
The default text formatting in OneNote 2010 is 11-point Calibri, which means entering a 2 won’t do anything to increase this base number. However, anything over 11 will begin to show an increase in the space between your lines of text.
How do I precisely double-space my text?
If you haven’t changed the default font from Calibri and the default font size from 11, you can enter the number 27 into the Line spacing at least box to exactly double-space this font and size combination. If you’re using another font or font size, simply experiment a bit until you get the spacing just the way you want.
To discard a result you don’t want and to start over, use the Undo command on the Quick Access Toolbar (or just press CTRL+Z).
How do I use the Before and After values?
The values for the Before and After boxes in the Paragraph Spacing dialog box work the same as I mentioned earlier. However, their behavior may lead to more puzzling results, depending on the formatting of your text.
Unlike Word, which lets you show hidden paragraph marks in your selected text, OneNote has no such option. If certain lines of text in your selection are formatted with soft line breaks (SHIFT+ENTER), then OneNote treats the text as part of the same paragraph. In this case, spacing is affected only before or after the entire block (paragraph) of text — either before or after a hard paragraph return (ENTER).
If you’re commonly in the habit of pressing ENTER between short lines of text in your notes, OneNote will consider each line to be a separate paragraph and therefore apply the line spacing you entered in the Before and/or After boxes. This will then have similar results as entering the same value into the Line spacing at least box.
I mention this because you may not always be aware how imported text was originally formatted at the source. If the result from values you enter in the Paragraph Spacing dialog box doesn’t quite match your expectations, simply try other values until you reach the result you want.
If you don’t seem to be having any luck with your particular selection of text, try to change one value at a time. If necessary, undo it (even if nothing seemed to happen) and then try another value. Experimenting with all three values at once in the Paragraph Options dialog box may make things more confusing until you get the hang of each of the three spacing options.
Can I really not see where my paragraph breaks are?
Although there is no explicit Show/Hide Formatting command in OneNote like there is in Word, OneNote 2010 does drop a little hint about where it considers a new paragraph to begin. To see this, move the mouse pointer over the left margin of any of your text lines and look for a 4-headed arrow icon to appear next to certain lines of text.
This little icon lets you do all kinds of clever things (most of which are documented in my new book for OneNote beginners), but simply revealing the icons by moving the mouse over your text will show you where the underlying paragraph marks are. To create a new line break within text, press CTRL+ENTER. To create a new hard paragraph, press ENTER within your text.
I hope this tip is useful. Based on your recent feedback in our first-ever OneNote Blog Poll, I plan to shine a light on some of the other hidden features in OneNote in this sort of quick tip format.
As always, we value your feedback, so please leave a comment to let us know if these kinds of posts are helpful and what sorts of features you would like to see covered in a future tip!
— Michael C. Oldenburg
Evernote Batch 9.3.0.22
This Evernote tools designed to handle all pages in the notebooks or tags.
Download Evernote Batch
This tools need you have installed Evernote 5.2. Evernote Online Batch |
Purchase EverNote Batch
EverNote Batch
- Full license without time limitation.
- Free lifetime technical support.
- Manually generated serial number
Clear Notes Tags
Remove all tags of checked notes.
Clear all To Dos ( Check Boxes )
Clear all check boxes and their Paragraphs in checked note.
Clear all Checked To Dos ( Check Boxes )
Clear all checked To Dos (Check Boxes) and their Paragraphs in checked note.
Sort To-Dos
Sort all To Dos ( check boxes ) by completion in checked note. Completely To-Dos move to top, and uncheck To-Dos move to bottom.
Features:
Notebook ProcessBatch Change Notes Color
Change all notes background and color of the checked notebooks. Check the notebooks which you want to change the notes background and color.
?Delete Duplicate Notes?
Search and choose to delete duplicate notes in checked notebooks
Search duplicate notes
- Search duplicate notes by similar title.
- Search duplicate notes by similar title and content.
- Search duplicate notes by content.
- Search duplicate notes condition with similar content 50%
- Search duplicate notes condition with similar content 85%

Onenote For Mac 2017 Paragraph Spacing Download
Choose and Delete Duplicate Notes- Sort duplicate notes by time
- Right click menu
a. Check Selected notes
b. Reverse check selected notes
c. Check all notes
d. Check the last modified notes
e. Uncheck selected notes
f. Uncheck all notes
g. Check level 1 notes
h. Check all level 2 notes
Import Outlook Notes into EverNote
Import all notes of Outlook checked folder into Evernote. Choose and check the Outlook note folder, 'Evernote Batch' will import all notes into Evernote.
Set Line Spacing of Notes
Set line spacing of checked notes.
Install Onenote 2017
New Note by List
According a txt file to create Notes for Evernote notebook.
Export Stack and Notebook Tree Structure
Export Evernote stacks and notebooks tree structure to a file.
Rename Notebooks
Search checked notebooks name with keyword, and replace the keyword with the supplied string. This very useful for replace special characters like ':, >, <, *' in notebooks name.
Clear Notes Content
This feature will batch clean content of all notes in checked notebooks, it will keep title only. It is easy make your notebook as template.
Note Process
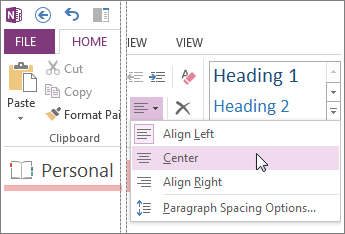
Onenote For Mac 2017 Paragraph Spacing Calendar
Series the Title of Checked NotesCheck the notes which you want to series them. Next input the Title Format, the format {0} will replace with number.
- Series note title
- Prefixed note title
- Suffixed note title
- Delete part of title
Create Table of Contents for Bold Text
Create a Table of Contents for a note's bold text. The Table of Contents will save top of the note.
Click the item of the Table of Contents will jump to the bold text.
Table Style
Change table style for checked note in Evernote. Provide 35 table style for Evernote now. ( Not support the table copy and paste from Excel ).
Insert Calendar
Insert a calendar into checked note for Evernote.
Remove All Hyperlinks
Onenote For Mac 2017 Paragraph Spacing Free
Remove all hyperlinks in a checked note.
Check a note, use this feature to remove all hyperlinks.
Onenote For Mac 2017 Paragraph Spacing Pdf
Distribute ColumnsDistribute columns of all tables in an Evernote note.
Change Spacing In Onenote
Check a note, use this feature to distribute columns of all tables.Change Paragraph Spacing In Onenote
Delete Empty Tags
Search and choose to delete tags without notes.
Export & Import Tag Tree Structure
Backup your Evernote notebooks to .enex file, but you will lost the tag tree structure after restore your .enex file.
These 2 features to export and import tag tree structure. They can rebuild and restore your tag tree structure.